
I nutidens hurtige verden er det ikke kun en luksus at forblive forbundet på farten; det er en nødvendighed. For Motorola Android-brugere tilbyder Android Auto en problemfri integration af deres smartphone-funktioner med deres køretøjs infotainmentsystem. Denne guide dykker ned i, hvordan du forbinder din Motorola-enhed til Android Auto, og sikrer, at du forbliver sikkert forbundet, underholdt og informeret, mens du er på farten.
Android Auto og dens fordele
Android Auto er en banebrydende teknologi udviklet af Google, der gør det muligt for chauffører at spejle funktioner på deres Android-enhed, såsom navigation, musik og beskeder, direkte på deres bils instrumentbrætdisplay. Denne innovation understreger sikkerheden ved at minimere distraktioner, så chaufførerne kan holde øjnene på vejen og hænderne på rattet. Ud over sikkerheden forbedrer Android Auto køreoplevelsen med dens intuitive grænseflade, stemmekommandoer og problemfri tilslutning, hvilket gør enhver rejse fornøjelig.
Vigtigheden af problemfri forbindelse for Motorola-brugere
For Motorola-brugere tilbyder Android Auto-forbindelse en integreret oplevelse, der forener deres mobilenhed med deres køretøjs digitale økosystem. Denne integration er afgørende for at bevare produktiviteten, nyde multimedieindhold og udnytte navigationstjenester uden at gå på kompromis med sikkerhed eller bekvemmelighed.
Klargøring af din Motorola-enhed til Android Auto
Før du dykker ned i forbindelsesprocessen, er det vigtigt at forberede din Motorola-enhed og sikre, at den er kompatibel med Android Auto.
Sikring af kompatibilitet
Android Auto understøttes på de fleste Motorola-enheder, der kører Android 6.0 (Marshmallow) eller nyere. Besøg det officielle Android Auto-websted for at bekræfte din enheds kompatibilitet.
Vigtig checkliste før tilslutning
Opdater din Motorola-enheds software: Sørg for, at din enhed kører den seneste Android-version, der er tilgængelig for din model.
Installer den seneste version af Android Auto: Download eller opdater Android Auto-appen fra Google Play Butik.
Sørg for køretøjskompatibilitet: Tjek, om dit køretøj understøtter Android Auto. Disse oplysninger er typisk tilgængelige i din bils brugermanual eller producentens hjemmeside.
Trin-for-trin guide til at forbinde din Motorola til Android Auto

Kablet forbindelse
Tilslutning via USB:
Start dit køretøj og sørg for, at det er i parken.
Brug et USB-kabel af høj kvalitet til at forbinde din Motorola-enhed til din bils USB-port.
Følg anvisningerne på skærmen på din bils skærm og din Motorola-enhed for at fuldføre opsætningen.
Fejlfinding af almindelige problemer:
Sørg for, at kablet er tilsluttet ordentligt i begge ender.
Prøv en anden USB-port, hvis den er tilgængelig.
Genstart din Motorola-enhed, og forsøg at oprette forbindelse igen.
Trådløs forbindelse
Opsætning af Android Auto trådløst:
Sørg for, at dit køretøj holder stille.
På din Motorola-enhed skal du åbne Android Auto-appen og gå til 'Indstillinger'.
Vælg 'Tilføj ny bil' og følg instruktionerne for at fuldføre den trådløse opsætning.
Overvinde almindelige udfordringer med trådløs forbindelse:
Sørg for, at din enheds Bluetooth og Wi-Fi er tændt.
Flyt din enhed tættere på bilens infotainmentsystem under den indledende opsætning.
Genstart både din Motorola-enhed og køretøjets system, hvis forbindelsen mislykkes.
Maksimer din Android Auto-oplevelse
Tilpasning af Android Auto-indstillinger på din Motorola
Dyk ned i indstillingerne for Android Auto-appen på din Motorola-enhed for at tilpasse din køreoplevelse. Du kan ændre navigationspræferencer, administrere appmeddelelser og meget mere.
Anbefalede apps til Android Auto-brugere
Udforsk apps som Waze for trafikopdateringer i realtid, Spotify til musikstreaming og WhatsApp til beskeder. Disse apps er designet til at arbejde problemfrit med Android Auto, hvilket beriger din køreoplevelse.
Tips til effektiv brug af stemmekommandoer
Udnyt kraften i Google Assistant ved at bruge stemmekommandoer til at styre navigation, sende beskeder og afspille musik. Denne funktion øger sikkerheden ved at tillade dig at forblive fokuseret på vejen.
Avancerede tips og tricks
Forbedring af lydkvalitet til musik og opkald
Lyd af høj kvalitet er afgørende for at nyde musik og klar opkaldskvalitet i dit køretøj. Sådan forbedrer du lyd:
Juster equalizer-indstillingerne i din musikapp, så de passer til din bils akustik.
Sørg for, at Bluetooth-lydstyrken på din Motorola-enhed er indstillet til maksimum for bedre lydtransmission.
I Android Auto-indstillingerne skal du aktivere muligheden for at prioritere Wi-Fi-forbindelse over mobildata til streaming, hvilket sikrer højere lydkvalitet.
Brug af Android Auto med tredjepartsapps
Android Auto understøtter et væld af tredjepartsapps designet til at forbedre din køreoplevelse. For at udnytte dette:
Udforsk Google Play Butik til Android Auto-kompatible apps på tværs af kategorier som navigation, beskeder og musik.
Tilpas appstarteren i Android Auto for hurtigt at få adgang til dine mest brugte apps.
Hold dine apps opdateret for at sikre kompatibilitet og adgang til de nyeste funktioner.
Navigering med Android Auto: Bedste fremgangsmåder og genveje
Navigation er en kernefunktion i Android Auto. Forbedre din navigationsoplevelse ved at:
Brug af stemmekommandoer til at indstille destinationer håndfrit. Du skal blot sige: "Hey Google, naviger til [destination].”
Forhåndsdownload af kort i din navigationsapp for områder med dårlig mobilmodtagelse.
Brug af trafikopdateringer i realtid og alternative ruteforslag for at undgå forsinkelser.
Fejlfinding af almindelige problemer
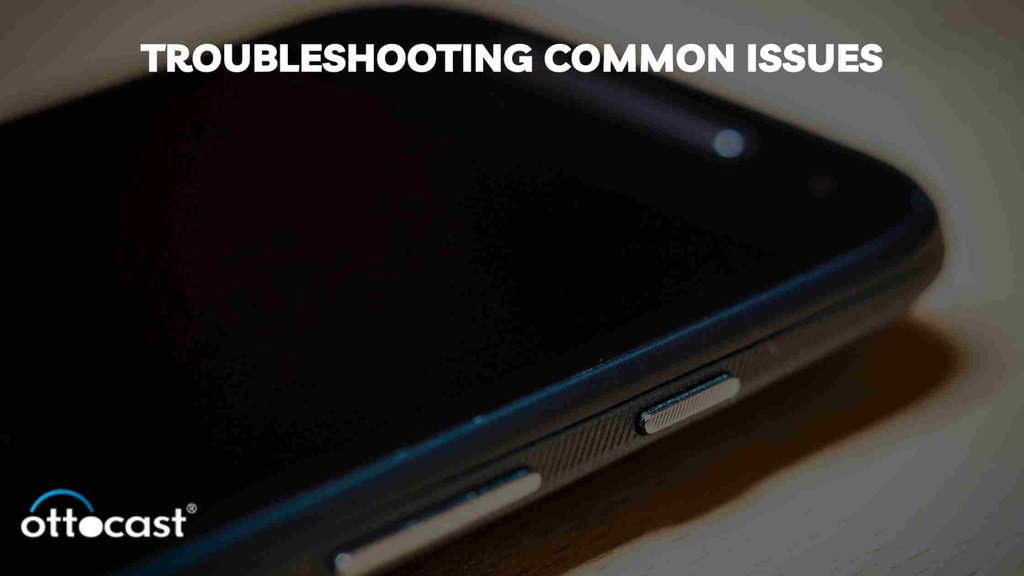
Løsning af forbindelsesproblemer
Hvis du støder på problemer med at forbinde din Motorola-enhed til Android Auto:
Tjek, om dit USB-kabel er specielt designet til dataoverførsel, ikke kun til opladning.
Bekræft, at både dit køretøj og din Motorola-enhed har de seneste firmware- og softwareopdateringer.
Nulstil din bils infotainmentsystem, og genstart din Motorola-enhed for at løse midlertidige fejl.
Løsning af lyd- og mikrofonproblemer
For lyd- eller mikrofonproblemer under opkald eller stemmekommandoer:
Rengør din Motorola-enheds mikrofon og højttalere for at sikre, at de ikke er blokeret.
Juster mikrofonindstillingerne i Android Auto for at sikre optimale inputniveauer.
Tjek lydindstillingerne på din bils infotainmentsystem, og sørg for, at de ikke er slået fra eller sat for lavt.
Opdatering og vedligeholdelse af Android Auto på din Motorola-enhed
At holde Android Auto opdateret er afgørende for ydeevne og kompatibilitet:
Tjek jævnligt Google Play Butik for opdateringer til Android Auto-appen.
Opdater din Motorola-enheds operativsystem for at sikre kompatibilitet med de nyeste Android Auto-funktioner.
Ryd cachen og dataene for Android Auto i din enheds indstillinger, hvis du støder på vedvarende problemer.
Ofte stillede spørgsmål
Kan enhver Motorola-enhed oprette forbindelse til Android Auto?
Ikke alle Motorola-enheder kan oprette forbindelse til Android Auto. Kompatibilitet kræver normalt en enhed, der kører Android 6.0 (Marshmallow) eller nyere. Det er vigtigt at kontrollere den specifikke model af din Motorola-enhed i forhold til kompatibilitetslisten fra Android Auto på deres officielle hjemmeside eller i deres supportdokumentation.
Hvordan kan jeg opdatere Android Auto direkte fra min Motorola-enhed?
Følg disse trin for at opdatere Android Auto direkte fra din Motorola-enhed:
Åbn appen Google Play Butik på din enhed.
Brug søgelinjen til at finde "Android Auto".
Hvis en opdatering er tilgængelig, vises knappen "Opdater". Tryk på den for at starte opdateringsprocessen.
Vent på, at opdateringen er fuldført, før du prøver at bruge appen med din bils system.
At holde appen opdateret sikrer den bedste ydeevne og kompatibilitet med din bils infotainmentsystem.
Hvad skal jeg gøre, hvis min Motorola-enhed ikke kan oprette forbindelse til min bils system?
Hvis din Motorola-enhed ikke kan oprette forbindelse til din bils system, kan du prøve disse fejlfindingstrin:
Tjek dit USB-kabel for fejl, og sørg for, at det er designet til dataoverførsel.
Genstart både din Motorola-enhed og din bils infotainmentsystem.
Opdater din Motorola-enheds software og Android Auto-appen til de nyeste versioner.
Bekræft, at din bil er kompatibel med Android Auto, og at funktionen er aktiveret i din bils indstillinger.
Prøv at tilslutte en anden kompatibel enhed for at finde ud af, om problemet ligger i din telefon eller bilens system.
Er det muligt at bruge Android Auto på min motorcykel eller cykel?
Android Auto er primært designet til brug i biler og er ikke direkte kompatibel med motorcykler eller cykler. For tohjulede køretøjer kan du overveje alternativer som Google Maps eller andre navigationsapps på din Motorola-enhed, som tilbyder lignende funktionalitet og kan monteres på din motorcykel eller cykel for at få rutevejledning og medieafspilning.
Kan jeg bruge Android Auto uden et USB-kabel?
Ja, Android Auto kan bruges uden et USB-kabel, forudsat at både din Motorola-enhed og din bil understøtter trådløs Android Auto-forbindelse. For at bruge Android Auto trådløst skal du sikre dig, at din bils system er kompatibelt med denne funktion, og at din telefon har Wi-Fi og Bluetooth aktiveret. Følg opsætningsprocessen i Android Auto-appen på din enhed for at etablere en trådløs forbindelse.
Hvad er alternativerne, hvis min bil eller Motorola-enhed ikke er kompatibel med Android Auto?
Hvis din bil eller Motorola-enhed ikke er kompatibel med Android Auto, kan du overveje disse alternativer:
Bluetooth-forbindelse: De fleste moderne biler understøtter Bluetooth, så du kan foretage opkald, afspille musik og nogle gange endda sende tekster ved hjælp af stemmekommandoer gennem din bils lydsystem.
Third-Party Dash-enheder: Eftermarkeds-dash-enheder er tilgængelige, som kan tilføje Android Auto-kompatibilitet til dit køretøj.
Fristående navigationsapps: Apps som Google Maps, Waze eller HERE WeGo kan levere navigations- og trafikopdateringer direkte på din Motorola-enhed, som nemt kan monteres inden for synsvidde til brug under kørslen.
FM-sendere eller AUX-kabler: Til lydafspilning kan disse bruges til at forbinde din enhed med din bils lydsystem, hvis Bluetooth ikke er en mulighed.







