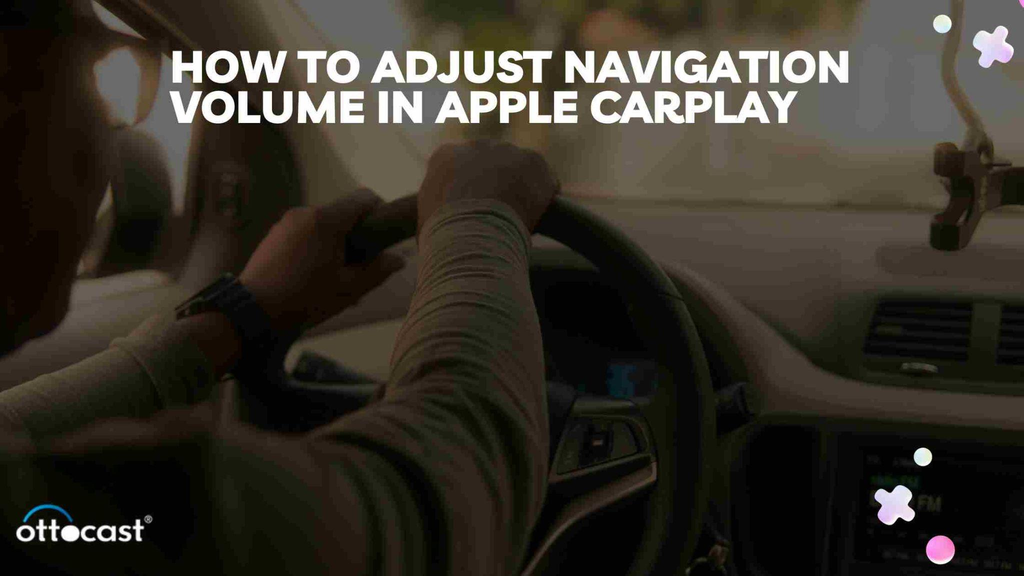
Overview Apple CarPlay Apple CarPlay allows you to safely and intelligently use your iPhone when driving. You can access your favorite apps and make calls. You can also send and receive text messages and get directions. All of this is projected on your car's display.
Importance Of Navigation Volume Control Controlling volume is important for minimizing distractions while driving and making sure navigation cues are clear and precise.
Volume Control for Apple CarPlay: Essentials of sound management
Navigation Volume vs. General Volume It is important to understand the differences between navigation volume and general volume (for music, phone calls, and alerts).
How Volume Setting Affects Driver Safety Proper Volume Settings Can Significantly Impact Driver Safety by Ensuring that Navigation Inputs Are Not Too Loud to Distract or Too Soft to Miss Proper Volume Settings can have a significant impact on driver safety.
Accessing Volume Controls
CarPlay Home Screen Access the main settings, sound options and more by navigating to your CarPlay homepage.
Steering Wheel Controls Modern vehicles have buttons on the steering wheels that are specifically designed for CarPlay functionality.
Siri Voice Commands Siri can be activated through CarPlay and used to change volume with simple voice commands. This enhances the driver's safety.
How to adjust navigation volume:

Step-by-Step guide
Volume Control via Touchscreen
- Step 1. Access the SettingsOn your CarPlay screen, select 'Settings.'
- Step 2. Navigate to Sound Options. Select 'Sounds,' then 'Haptic.
- Step 4: Change Navigation Volume- Set the volume slider to your preference.
Volume Control by Voice Commands
- Controlling Volume with Siri: Simply say, "Hey, Siri, increase navigational volume" or, "Hey, Siri, decrease navigational volume".
- Example Commands"Set navigation volume at 50%" or "Turn on navigation voice".
Using the Steering Wheel Controls to Adjust Volume
- Identifying Compatibility Controls- Look for volume controls marked with plus (+), or minus (–) symbols.
- Volume Adjustment: - During navigation, press the appropriate button to adjust volume for directions.
Advanced Settings and Tips

Customizing Audio Alerts
Setting Audio Alarm Preferences Navigate to 'Sounds & Haptics" settings in your CarPlay interface and set preferences for audio alerts of different types, including navigation prompts.
Balancing Navigation and Music Prompts : You can adjust the balance of music and navigation volume by setting navigation prompts that override the music or lower it during announcements. This will ensure clarity and not miss a beat.
Navigation during phone calls
Volume Control When On a Call Adjust the volume of your CarPlay settings to ensure that navigation instructions are audible during calls.
Tips to Clarify and Improve Safety: Reduce the volume of your phone slightly so that navigation instructions are more clear. This will help you maintain focus on road safety and driving directions.
Troubleshooting common issues
Navigation Volume Not Working
Common Causes : Problems can be caused by outdated software, incorrect settings or conflict with other apps.
Quick fixes: Update your iPhone, CarPlay, reset the settings and make sure that your navigation app outputs voice prompts.
Volume Resets after Restart
Why it happens: Certain settings may not be saved correctly or system updates could reset preferences.
Permanent Settings Solutions Use the onboard settings menu of your vehicle to set the default volume for navigation and media, if it is available.
Integrating with other apps
Use Third-Party Navigation Apps
Compatible apps with CarPlay Popular apps such as Google Maps, Waze and others are compatible and offer volume control settings.
Adjusting Settings for Other Apps : Go to the settings of each app and adjust the volume. You can find these options under 'Sounds & Voice' or other similar menus.
Volume control by external apps
Interaction between CarPlay and Apps Be aware that different apps can affect volume settings and act differently when they are running simultaneously.
Maintaining volume control across apps: Check and adjust settings regularly in each app as well as CarPlay's main Settings to ensure consistency.
The conclusion:
Summary of key points: You can adjust the navigation volume on Apple CarPlay by using the CarPlay interface or Siri voice commands. Customizing settings to suit individual driving styles and preferences is crucial.
Importance for Safe Driving of Correct Volume Adjustment: Properly adjusted navigation volume reduces distractions and enhances driver awareness. This contributes significantly to road safety.
FAQs
-
Can different volume settings be saved for different navigation apps
- You can save volume settings in most navigation apps, such as Google Maps, Waze and Apple Maps. The settings are usually independent, so adjusting one won't impact the other. Configure these settings when the app is running to ensure that they are saved properly.
-
Why is my navigation volume reset to default when I turn off the car?
- The infotainment systems of many vehicles do not save user settings and instead revert to the default settings. This is done for safety reasons or for design. Check if the system in your vehicle allows you to save custom settings, or consult its manual for instructions on how to maintain them after shutdown.
-
How do I adjust the navigation volume quickly without having to go through settings?
- Use the volume controls in your vehicle to quickly adjust the navigation volume. These can be found on either the steering wheel or dashboard. This method adjusts navigation volume directly while the prompt is still active without having to navigate menu settings.
-
Is there a voice command that increases the volume of navigation prompts?
- Siri can be used to adjust navigation volume using voice commands. Siri will activate and you can then say commands such as "Increase Navigation Volume," "Turn Up Navigation Voice," or "Set Navigation Volume to Maximum." This allows you to adjust volume hands-free.
-
How can I fix the volume controls in Apple CarPlay that are not responsive?
- Software glitches may cause issues with responsiveness. If the issue persists, restart your iPhone and car's infotainment. If none of the above steps solves the problem, you may want to reset your iPhone's network settings (Settings >General > Reset >Reset Network Settings). You can also consult a professional for assistance or contact your car dealership.







