Per il funzionamento ottimale e l'incorporazione delle ultime funzionalità, miglioramenti e correzioni di bug della tua Hyundai Kona 2022, è necessario aggiornare Apple CarPlay. Collegare il sistema di infotainment della tua auto con il tuo iPhone tramite CarPlay è facile, tuttavia, è necessario mantenere il sistema aggiornato per garantire un'esperienza di guida positiva. Se riscontri problemi come Apple CarPlay che non funziona sulla Hyundai Kona, aggiornare il tuo telefono e il sistema dell'auto è spesso un passo di risoluzione dei problemi da seguire. Anche se il sistema di infotainment della tua Kona non dispone di quella funzionalità, Ottocast offre un adattatore CarPlay wireless che ti consente di collegare il tuo iPhone senza fili, assicurandoti di non perdere mai quella funzionalità.
Comprendere Apple CarPlay e la tua Hyundai Kona
Che cos'è Apple CarPlay?
Puoi utilizzare Apple CarPlay con il tuo iPhone in modo fluido attraverso l'interfaccia della tua Hyundai Kona. È 'intelligente' perché funziona con molte applicazioni tra cui Mappe, Musica, Messaggi e molte altre che possono essere controllate dallo schermo del veicolo. Dal tuo iPhone, puoi utilizzare CarPlay per accedere all'interfaccia del telefono senza controllarlo completamente, poiché il sistema di infotainment della Kona ti permetterà di visualizzarlo sul display dell'auto in modo da poterlo utilizzare in sicurezza durante la guida. Per i proprietari della Hyundai Kona che affrontano problemi come quelli relativi a Hyundai Kona CarPlay, l'adattatore wireless CarPlay di Ottocast offre una soluzione sotto forma di Apple CarPlay wireless.
Come Apple CarPlay si integra con Hyundai Kona 2022
Apple CarPlay trasforma il sistema di infotainment della tua Hyundai Kona mettendo navigazione, musica, chiamate e altre app utili sulla sua interfaccia. Inoltre, Apple CarPlay è collegato a Siri e gli utenti possono utilizzare i comandi vocali per controllare alcune funzioni, rendendo più sicuro utilizzare il telefono mentre si guida. Un problema che colpisce alcuni utenti è che la loro esperienza con CarPlay sulla Hyundai Kona viene interrotta dopo un aggiornamento, ma dato che la connettività di solito non è mai stata un problema, ci sono sicuramente casi in cui gli utenti affrontano un problema di connessione. L'adattatore wireless CarPlay di Ottocast è una grande alternativa in tali circostanze.
Preparazione per aggiornare Apple CarPlay
Controllo della compatibilità
Per evitare inconvenienti, è meglio prima confermare che sia il tuo iPhone che la Kona possiedano i requisiti necessari per la compatibilità con Carplay wireless prima di aggiornare Apple CarPlay. Per verificare i requisiti di sistema, vai alla scheda Impostazioni sul tuo iPhone e clicca su Generale seguito da Aggiornamento Software per controllare l'ultima versione. Devi anche assicurarti che il sistema di infotainment nella tua Kona sia compatibile con Apple CarPlay e aggiornato.
Backup e Precauzioni
Ricorda di eseguire prima il backup dei dati del tuo iPhone prima di iniziare il processo di aggiornamento del software. Questo avviso garantisce che non corri il rischio di perdere file, messaggi o contatti preziosi durante l'aggiornamento. È altrettanto essenziale assicurarsi che sia il tuo iPhone che i sistemi di infotainment Hyundai Kona siano collegati a un'alimentazione ininterrotta e a una connessione internet stabile per evitare possibili interruzioni durante il processo di aggiornamento. Se il CarPlay della Hyundai Kona continua ad avere problemi anche dopo l'aggiornamento, l'adattatore wireless Ottocast CarPlay potrebbe aiutarti con i problemi di connessione.
Aggiornamento di Apple CarPlay su Hyundai Kona 2022

Passo 1: Controllare la Versione Corrente di Apple CarPlay
Sul tuo iPhone, puoi anche controllare la versione di iOS visitando impostazioni > generale > informazioni, dove è elencato il numero di versione. Prima di eseguire l'aggiornamento, assicurati che Apple CarPlay su una Hyundai Kona sia alla versione attuale. Per fare ciò, vai alle impostazioni del sistema di infotainment della Kona. All'interno del menu, controlla la versione del software dell'integrazione di apple carplay nelle impostazioni. Con questi dettagli controllati, i problemi di compatibilità come il carplay della Hyundai Kona che non funziona vengono risolti. Assicurarsi che sia l'iPhone che la Kona siano sul software più recente è il primo passo per diagnosticare e, si spera, migliorare i dispositivi.
Passo 2: Aggiornare iOS sul tuo iPhone
Successivamente, conferma che il tuo iPhone abbia installata l'ultima versione di iOS. Apple aggiorna continuamente i suoi dispositivi per garantire una maggiore compatibilità tra CarPlay e iPhone. Per trovare eventuali aggiornamenti disponibili per il tuo iPhone, vai su Impostazioni > Generali > Aggiornamento Software. Se trovi che è disponibile un aggiornamento, procedi a scaricarlo. Questo rende il tuo iPhone compatibile con le nuove funzionalità di Apple CarPlay.
Passo 3: Aggiornamento del sistema di infotainment Hyundai Kona
Affinché Apple CarPlay funzioni bene senza problemi, il passo successivo è aggiornare il sistema di infotainment della Hyundai Kona. Per cercare aggiornamenti, accedi al menu delle impostazioni della tua Kona e trova una voce chiamata “Aggiornamento di Sistema” o “Aggiornamento Software”. Assicurati che la tua auto sia in parcheggio e accendila per aggiornare il sistema di infotainment. Segui le istruzioni per scaricare e installare gli aggiornamenti più recenti.
Passo 4: Collegare l'iPhone alla Hyundai Kona
Quando gli aggiornamenti effettivi sono completati, prendi il tuo iPhone e collegalo al sistema di infotainment automobilistico Hyundai Kona. Se il tuo modello di Kona è dotato di questa funzione, puoi farlo sia tramite cavo che in modalità wireless. Per una connessione via cavo, collega il cavo lightning al tuo iPhone e alla presa USB della tua Kona. Se è disponibile CarPlay wireless, assicurati che Bluetooth e Wi-Fi sul tuo iPhone siano attivi e fai clic sulle impostazioni di CarPlay del tuo iPhone per selezionare la Hyundai Kona. Una volta stabilito un collegamento riuscito, dovresti essere in grado di controllare le app che hai sul tuo iPhone dallo schermo di infotainment della Kona, come Mappe, Musica e Messaggi.
Problemi Comuni e Come Risolverli
Apple CarPlay non si connette dopo l'aggiornamento
Quando sia il sistema della tua Hyundai Kona che l'iPhone sono stati aggiornati e Apple CarPlay continua a non connettersi, ci sono alcuni suggerimenti per la risoluzione dei problemi che puoi provare. La prima cosa che puoi fare è riavviare il sistema di infotainment nella Kona insieme al tuo iPhone, poiché questo tende a risolvere molti problemi software. Se vedi che CarPlay continua a non riuscire a connettersi, controlla se i cavi USB funzionano come dovrebbero, poiché quelli malfunzionanti avrebbero un problema di connettività. Inoltre, verifica se i lag dell'infotainment della Kona sono prima impostati sulla modalità CarPlay.
Errori del Sistema Infotainment
Nel caso in cui noti dei malfunzionamenti o senti che c'è un errore nel sistema di infotainment della Hyundai Kona subito dopo aver aggiornato Apple CarPlay, il passo per la risoluzione dei problemi sarebbe quello di ripristinare completamente il sistema. A seconda del sistema, prova a cercare un pulsante di ripristino nelle impostazioni e ripristina il sistema di infotainment ai valori di default. Una volta fatto ciò, prova a collegare i dispositivi e vedere se funziona. Modificare completamente l'installazione o l'aggiornamento del sistema potrebbe funzionare anche nel caso ci sia un problema di installazione incompleta. Tuttavia, nel caso il problema persista, contattare il supporto clienti Hyundai sarebbe utile.
Problemi specifici per iPhone
Affinché Empat CarPlay funzioni come dovrebbe, assicurati di essere sul dispositivo interessato che non è la Kona e verifica che le impostazioni richieste siano adatte a risolvere il problema, come il Bluetooth e il Wi-Fi attivi, poiché ciò abiliterebbe CarPlay wireless. Inoltre, assicurati che la modalità Non disturbare durante la guida sia disattivata sul tuo iPhone, poiché questo può interferire con l'uso di CarPlay. Prova a rimuovere e poi reinserire l'iPhone nel sistema o, se necessario, rimuovi il veicolo dalle opzioni Bluetooth sull'iPhone e accoppialo di nuovo.
Utilizzare gli adattatori CarPlay per una connessione senza interruzioni
CarPlayClip Adattatore Wireless CarPlay
L' CarPlayClip Adattatore Wireless Carplay offre una transizione semplice da una connessione cablata a un carplay wireless senza l'uso di cavi inutili nella tua auto. L'adattatore è dotato di uno schermo intelligente in grado di visualizzare un orologio digitale, copertine di album e persino le tue foto, che possono essere cambiate tramite l'app OttoPilot. Inoltre, ha un diffusore a clip per bocchetta a 360 gradi che emana una piacevole fragranza nella tua auto mentre guidi. Inoltre, rende l'interno più elegante perché è compatto e multifunzionale.
Car TV Mate Pro - Adattatore HDMI Multimediale e Wireless CarPlay
Il Car TV Mate Pro è l'unico dispositivo di cui hai bisogno per goderti un'esperienza multimediale migliorata nella tua auto grazie alla sua unica funzione 2-in-1. Ti consente di collegare dispositivi con uscita HDMI come console di gioco e decoder allo schermo della tua auto, abilitando il mirroring dello schermo. Insieme a questo, funge da adattatore CarPlay wireless trasformando il CarPlay cablato in un tipo wireless, rendendo facile la connessione senza preoccuparsi di utilizzare cavi per collegare le tue applicazioni e servizi CarPlay.

U2AIR Pro Adattatore Wireless CarPlay
L' U2AIR Pro Adattatore Wireless Carplay consente agli utenti di passare dalla loro connessione cablata esistente a Carplay a una connessione wireless utilizzando Bluetooth e Wi-Fi. Questo offre più spazio nell'auto. Inoltre, il dispositivo fornisce una connessione stabile e ininterrotta in modo che non ci siano problemi nell'utilizzo di Carplay. Una volta configurato, il dispositivo si sincronizza senza problemi con l'iPhone dell'utente. Come promesso dai produttori, il dispositivo è privo di qualsiasi problema poiché si aggiorna automaticamente. Offrono anche spedizione gratuita in tutto il mondo in quasi tutti i paesi.

U2-AIR Adattatore Wireless CarPlay
Un'azienda con sede negli Stati Uniti, U2 Air, afferma che il loro adattatore Carplay wireless consente di sincronizzare la tua configurazione Carplay cablata in modalità wireless. Ciò che rende unico il dispositivo è che evita la connessione cablata utilizzando la tecnologia Bluetooth e Wi-Fi e, di conseguenza, garantisce un funzionamento costante e fluido di Carplay. Il dispositivo si connette automaticamente all'iPhone, rendendo il processo di configurazione molto più semplice. Inoltre, in relazione agli aggiornamenti delle impostazioni manuali, può essere consegnato ovunque nel mondo, rendendolo un'ottima opzione per gli utenti che cercano di avere una connessione wireless a Carplay.
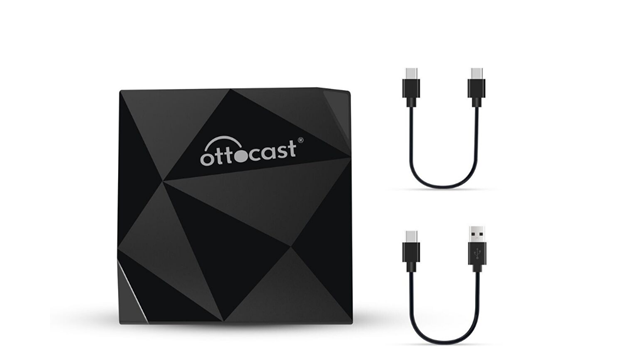
Suggerimenti e trucchi avanzati per ottimizzare Apple CarPlay

Non appena Apple CarPlay è configurato correttamente, alcuni trucchi interessanti possono migliorare ulteriormente l'esperienza. Per cominciare, puoi modificare l'interfaccia di CarPlay cambiando l'ordine delle app visualizzate sullo schermo e le app stesse. Puoi anche usare Siri per attivare i comandi vocali e questo può rendere più sicuro utilizzare il tuo iPhone mentre guidi. Per avere un'esperienza più personalizzata, prova a utilizzare applicazioni di terze parti che possono essere accessibili tramite CarPlay, ad esempio, servizi di streaming musicale o app di navigazione per rendere più facile il tuo tragitto.
Considerazioni sulla Sicurezza e Legali
Non dimenticare di guidare con cautela ogni volta che usi Apple CarPlay. A volte, quando trasmetti, anche se si ha accesso senza mani, altre persone possono essere coinvolte in più attività che potrebbero essere pericolose mentre si guida. Ricorda sempre che le leggi sull'uso dei telefoni cellulari durante la guida variano da una regione all'altra, è necessario verificare se l'uso di CarPlay è consentito in quel luogo. Il controllo vocale tramite Siri riduce le distrazioni consentendo l'uso di CarPlay mentre ci si concentra sulla guida. Quando usi CarPlay, non dimenticare di tenere gli occhi sulla strada e le mani sul volante il più possibile.
Riepilogo
Quindi, per riassumere e evitare ritardi quando si utilizza CarPlay sulla tua Hyundai Kona 2022, tieni sempre l'applicazione aggiornata. Questo garantirà che tu possa sfruttare le ultime funzionalità e correzioni. Seguire la guida dettagliata per controllare gli aggiornamenti disponibili sul tuo iPhone così come sull'unità di infotainment della Kona aiuta a caricare nuove funzionalità e modifiche. Per problemi come il non funzionamento di Apple Carplay sulla Hyundai Kona, spegnere e riaccendere la Subaru, assicurarsi che i cavi siano collegati correttamente e riavviare il sistema spesso aiuta a ripristinare il dispositivo Apple.
Domande Frequenti (FAQ)
1. Qual è l'ultima versione di Apple CarPlay per Hyundai Kona 2022?
A seconda della versione del software installata sul veicolo, l'ultima versione del veicolo di Apple Car Play per l'auto Hyundai Kona 2022 è dotata di supporto per la connettività wireless e funzionalità avanzate come un'interfaccia utente migliorata e interoperabilità delle app.
2. Posso aggiornare Apple CarPlay senza aggiornare il mio iPhone?
In generale, gli aggiornamenti di Apple CarPlay sono inseparabili dagli aggiornamenti di iOS. Per evitare problemi di prestazioni, è meglio mantenere aggiornati sia il tuo iPhone che il sistema di infotainment della tua Hyundai Kona.
3. Perché la mia Hyundai Kona non rileva il mio iPhone?
Nel caso in cui il sistema di infotainment della tua auto Hyundai non riesca a trovare il tuo iPhone, controlla eventuali connessioni difettose con Bluetooth, Wi-Fi e USB. Inoltre, controlla le impostazioni dell'iPhone per Carplay.
4. Ho bisogno dell'abbonamento Bluelink di Hyundai per gli aggiornamenti?
Per l'elettronica della tua auto Hyundai Kona, non hai bisogno di un abbonamento Bluelink per ricevere aggiornamenti software per il sistema di infotainment, ma Bluelink offre altri servizi che coinvolgono la connessione per l'usabilità.
5. Quanto spesso dovrei aggiornare Apple CarPlay?
Quando c'è un nuovo aggiornamento da Apple o Hyundai, Car Play deve essere aggiornato. È comune che una nuova versione dell'applicazione arrivi una o due volte all'anno, in particolare con grandi cambiamenti in iOS e nel sistema stesso.
6. È sicuro aggiornare il sistema di infotainment da solo?
In la maggior parte dei casi, il processo di aggiornamento del sistema di infotainment è sicuro se eseguito correttamente. Per garantire la sicurezza, segui le raccomandazioni di Hyundai, assicurati che l'alimentazione sia stabile e non eseguire altre attività che potrebbero interrompere il processo di aggiornamento.
7. Cosa dovrei fare se l'aggiornamento fallisce a metà processo?
Se l'aggiornamento si blocca a metà, puoi provare a riavviare il veicolo e l'iPhone e poi aggiornare di nuovo. Se i problemi persistono, contatta il supporto Hyundai per assistenza con la reinstallazione dell'aggiornamento.







